Installatie van Linux
Inhoudsopgave
Auteur: Michael Boelen
Eerst proberen?
Nog niet direct toe aan een installatie? Dan kun je ook Linux eerst proberen zonder te installeren.
Stappenplan installatie
Het installeren van Linux is voor de meeste Linux-distributies redelijk hetzelfde. De stappen zijn:
- Downloaden
- Testen
- Opstarten met installatie-tool
- Installeren
- Herstarten van systeem
- Aan de slag
In dit artikel gebruiken we Linux Mint als voorbeeld, aangezien deze Linux-distributie geschikt is voor beginners.
Het installeren duurt, afhankelijk van de te nemen stappen, vaak minder dan een uur. Doe je een volledige installatie, dan kan op een snel systeem het vaak al binnen 15 minuten.
Voordat we beginnen
Mocht je een geschikt systeem hebben waarop je Linux kan installeren, dan kunnen we aan de slag. Voordat we dat doen, is wat voorbereiding wel wenselijk.
- Alle acties die je verricht zijn op eigen verantwoordelijkheid en risico
- Maak daarom vooraf backups
- Lees rustig en aandachtig, zeker de eerste keer
Soorten installatie
Het is goed om te weten dat er verschillende soorten installaties zijn:
- Volledige installatie
- Gedeelde installatie
Volledige installatie
Bij de eerste optie verwijderen we alle bestaande besturingssystemen. Na de installatie zal er alleen Linux op het systeem staan.
Deze optie vaak de juiste keuze als je bijvoorbeeld een oudere notebook opnieuw in gebruik wil nemen, al dan niet voor een ander. Ook is deze keuze de juiste als je van macOS of Windows af wil stappen en het oude besturingssysteem of de aanwezige data niet meer nodig hebt. Uiteraard ook bij een nieuw systeem dat je wil voorzien van Linux is dit de aanbevolen optie.
Gedeelde instalallatie
Een gedeelde installatie betekent dat je al een besturingssysteem op je harde schijf hebt staan, maar deze wil gaan delen. Na de installatie heb je beschikking tot bijvoorbeeld zowel Windows als Linux.
Met deze optie dient er wel ongebruikte ruimte op de harde schijf beschikbaar te zijn. Het kan nodig zijn om binnen het aanwezige besturingssysteem eerst de schuifruimte te verkleinen door middel van Disk Management. Tijdens de installatie kun je aangeven dat je het bestaande besturingssysteem wil laten bestaan. Linux Mint komt dus naast bijvoorbeeld Windows te staan.
Als je deze optie kiest, dan kun je tijdens het opstarten van de computer kiezen of je Windows of Linux Mint wil starten. Het geeft je meer flexibiliteit en je kunt bijvoorbeeld nog een keer wat oudere software draaien op Windows. Het nadeel van deze optie is wel dat je niet volledig gebruik kan maken van de volledige capaciteit van je harde schijf. Dat komt omdat het over twee verschillende besturingssystemen is verdeeld en je daardoor wat meer loze ruimte hebt.
Installeren van Linux Mint
Downloaden van ISO-bestand
De eerste stap is om Linux Mint te downloaden van de website
.
Downloads gebeurt meestal in de vorm van een ISO-bestand. Dit is een bestandsformaat dat gebruikelijk is om cd’s mee te maken. Tegenwoordig is het gebruikelijker om een opstartbare USB-stick te maken, maar nog steeds gebruiken we hiervoor dus een ISO-bestand.
Op de hoofdpagina is zowel informatie te vinden over de installatie als een link om te downloaden. Klik op deze link en dan komen we meteen op een eerste keuze die we moeten maken: welke versie? Op het moment van schrijven is er zowel een versie met de naam Cinnamon, Xfce, als MATE.
Tips om te kiezen:
- Heb je een hele oude machine met weinig geheugen? Kies dan de versie met ’light’, meestal Xfce
- Geen voorkeur? Kies dan de moderne optie, meestal de eerste keuze
Na het klikken op download, zien we enkele instructies ten behoeve van verificatie. Voordat we zover zijn, laten we eerst eens de ISO zelf downloaden. Dat doen we door uit de lijst een zogeheten mirror te klikken. Een mirror is een systeem die 1 of meerdere projecten kloont en regelmatig bijwerkt. Vaak is er 1 of meerdere in het eigen land beschikbaar, waardoor we sneller kunnen downloaden en data niet de halve wereld over hoeven te sturen. Kies een mirror in Nederland, of anders 1 van onze buurlanden.
Gelukt? Dan is het tijd om het bestand te controleren.
Verificatie
De volgende stap is controleren of de download correct is. Dit doen we om twee redenen:
- Controleren op volledigheid en juistheid van download
- Controleren of het een originele kopie is
Om de controle mogelijk te maken, bieden de ontwikkelaars een zogeheten hash aan. Dit is te vergelijken met een vingerafdruk. Aan ons om de vingerafdruk te vergelijken met datgene wat op de website staat. Als deze hetzelfde is, dan weten we dat we te maken hebben met een correcte kopie van het origineel.
Voor het berekenen van de hash, dienen we een commando uit te voeren. Dat doen we op de textuele prompt.
Belangrijk: in de onderstaande voorbeelden dient BESTAND vervangen te worden met de daadwerkelijke bestandsnaam. Ga eerst met
cdnaar de folder waar het bestand is opgeslagen, of geef het volledige pad op.
Windows
Voor Windows: Klik op Start en voer cmd als commando in. Vervolgens kunnen we op de prompt het volgende commando uitvoeren:
certutil -hashfile BESTAND.iso SHA256
Voorbeeldweergave:
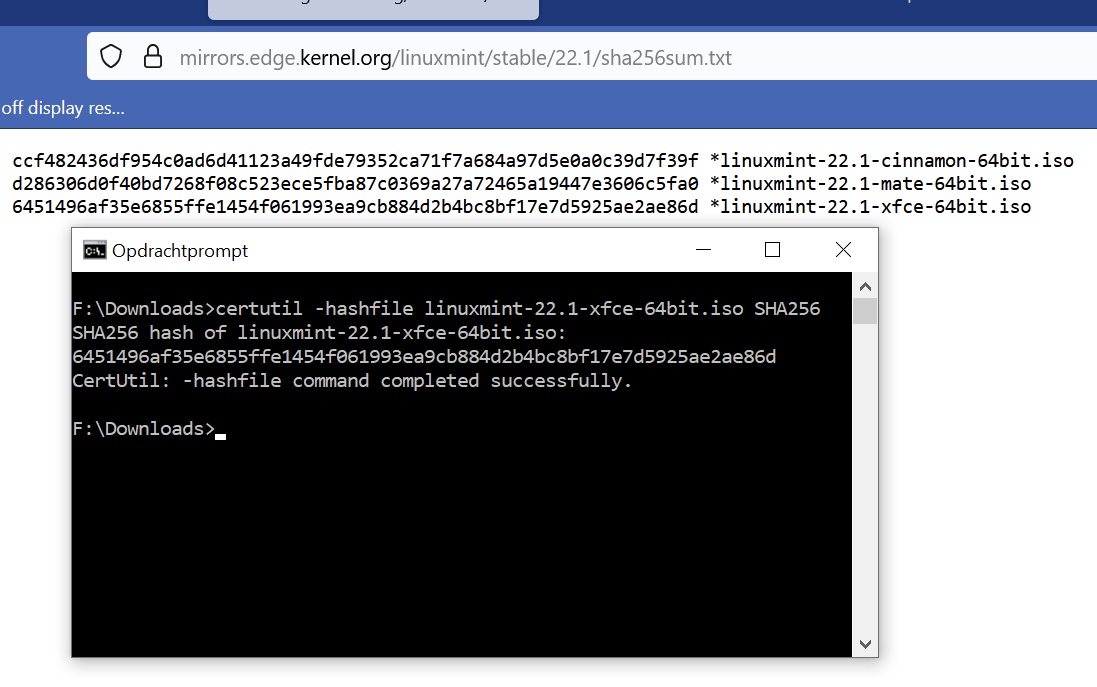
Dank aan Sibrosan@mastodon.social voor het maken van screenshot
Linux
Open de de terminal en gebruik het commando sha256sum om een hash te maken van het bestand:
sha256sum --binary BESTAND.iso
Waarde vergelijken
Na het uitvoeren krijgen we een berekende waarde terug. Vergelijk deze met de waarde die op de website staat vermeld (sha256sum.txt).
Krijg je een andere waarde dan op de website staat vermeld? Probeer dan eens van een andere spiegelserver (mirror) te downloaden en herhaal het proces.
Systeem opstarten
Nu is het tijd om het systeem op te starten. De daadwerkelijke stappen zijn afhankelijk of de installatie gebeurt in een virtueel systeem of door middel van een USB-stick.
Virtueel systeem
Gebruik je virtualisatie-software (voorbeelden: VMware, Virtual Box, KVM), dan dient er een nieuw systeem aangemaakt te worden. Geef deze voldoende geheugen (minimaal 2 GB is aan te raden) en koppel het ISO-bestand.
USB-stick
Ga je werken met een USB-stick? Dan is voorbereiding nodig in de vorm van het maken van een opstartbare USB-stick.
Plaats de USB-stick in de computer. Start deze op en kijk of de USB-stick automatisch wordt gebruikt om van op te starten. Als dit niet het geval is, dient meestal de BIOS aangepast te worden. Een alternatief is dat tijdens het opstarten van de computer een functie-toets wordt gebruikt. Na het indrukken kun je hiermee via een menu het medium selecteren om vanaf op te starten. Vaak is dit F12 .
Inzicht
Weet je niet zeker welke toets nodig is om in de BIOS te komen? Gebruik de zoekmachine en zoek op het merk van je computer in combinatie met 'BIOS key'. Vaak komt de juiste toets dan wel naar boven.
Eerste menu
Als Linux Mint correct opstart, komt er even een kort menu in beeld. Door op Enter te drukken gaat hij meteen verder.
Opstartfase
Linux Mint start nu op. Dat wil zeggen, de zogeheten boot loader begint het besturingssysteem te laden. Vervolgens worden er diverse processen gestart ten behoeve van ondersteuning van hardware, het netwerk en algemene zaken. Als dat afgerond is, dan wordt de grafische interface gestart. Heb je nog nooit Linux gebruikt? Gefeliciteerd, dan heb je nu een draaiend Linux-systeem! Nou ja, het draait, maar is nog niet daadwerkelijk geïnstalleerd. Dat gaan we in de volgende stap doen.
Installatie
Dubbelklik links op de koppeling met de tekst ‘Install Linux Mint’ (linksboven). Het installatieprogramma zal nu gestart worden.
Kies taal
Ben je goed bedreven in het Engels? Laat dan de taal op ‘English’ staan en ga verder. Dat heeft als groot voordeel dat als je later foutmeldingen tegenkomt, het eenvoudiger is om oplossingen te vinden.
Liever alles in het Nederlands? Klik op en dan op de knop .
Toetsenbord-indeling
De volgende stap is kiezen welk type toetsenbord je hebt. Staat er een apenstaartje bij je 2 toets? Laat hem dan staan op “English (US) - English (US, intl., with dead keys)”. Meestal komen de toetsen dan aardig overeen met je toetsenbord.
Ga weer door naar de volgende stap met .
Multimedia-ondersteuning (codecs)
De meeste systemen waar je op werkt, zeker als je er ook op surft met een internetbrowser, hebben baat bij goede ondersteuning voor multimedia. Hierbij valt te denken aan audio en video. Kortom, zet het vinkje bij “Multimedia-codecs installeren” aan.
Installatietype
Nu komen we op een belangrijke stap: het installeren van het besturingssysteem en software op de harde schijf.
Gebruik je een nieuw virtueel systeem om Linux Mint op te installeren? Dan is deze stap sowieso veilig. Installeer je het op een oud systeem waar toch al geen data meer op staat of niks behouden hoeft te worden? Mooi, ook dan is het veilig.
Let op
We gaan verder met . Het installatieprogramma geeft een melding wat er gaat gebeuren op de harde schijf. Om verder te gaan klikken we weer op .
Locatie
We worden vervolgens gevraagd om onze locatie. De voornaamste reden hiervoor is om de tijdzone goed in te stellen, evenals bepaalde zaken zoals welke valuta we gebruiken. Voor Nederlanders is Amsterdam dus de juiste keuze.
Gebruiker en computernaam
In de volgende stap worden we gevraagd om onze naam. Linux gebruikt een volledige naam en een gebruikersnaam. Die eerste is vooral een beschrijvende naam. Je mag hier kiezen om je volledige naam in te vullen, maar ook slechts je voornaam. Deze naam zal niet heel vaak gebruikt worden, maar kan bijvoorbeeld wel overgenomen worden in een document gemaakt met LibreOffice. Vul dus bij voorkeur een normale naam in.
De naam van de computer is hoe het systeem bekend zal worden binnen het netwerk. Een voorbeeld zou kunnen zijn ‘pc01’ of ’notebook’.
De gebruikersnaam is eigenlijk altijd in kleine letters. Als je een normale naam hebt opgegeven, kiest hij meestal je voornaam. Het is belangrijk om deze nu goed te kiezen, aangezien achteraf aanpassen kan, maar niet raadzaam is.
Kies vervolgens een wachtwoord en bevestig deze.
Automatisch aanmelden is handig, maar niet verstandig. Hierdoor kan iedereen die de computer kan aanzetten ook onder je account werken.
De optie “Versleutel mijn persoonlijke map” is wel verstandig om te gebruiken als je persoonlijke zaken gaat opslaan op de computer. In dat geval zal een wachtwoord gevraagd worden om dit stukje opslag te beschermen.
Klik op en de installatie gaat beginnen!
Installatie voltooid
Als het systeem is geïnstalleerd, dan zal het installatieprogramma vragen of je Linux Mint nog verder wil uitproberen of herstarten. Natuurlijk kiezen we voor , zodat we het in actie kunnen zien!
Krijg je een melding “Please remove the installation medium, then press ENTER”? Verwijder de USB-stick of (optioneel) ontkoppel het ISO-bestand. Druk op Enter om door te gaan en het systeem te herstarten.
Herstart
Na de herstart zou een scherm moeten zien waarin je naam staat en gevraagd wordt om een wachtwoord in te typen. Als dat zo is, dan is de installatie geslaagd!
Het is nu tijd om aan de slag te gaan met Linux!
Dit artikel is gepubliceerd op en voor het laatst bijgewerkt op .